|
|
2007-05-01
, 21:12
|
|
|
Posts: 71 |
Thanked: 2 times |
Joined on Jan 2007
|
#2
|
Thanks signjc,
That's been pretty much my experience too, but you have put it all down very succinctly ... hopefully usefull to us Linux newbes.
That's been pretty much my experience too, but you have put it all down very succinctly ... hopefully usefull to us Linux newbes.
|
|
2007-05-01
, 22:00
|
|
Posts: 29 |
Thanked: 4 times |
Joined on Apr 2007
|
#3
|
thanks for the info. should be getting mine by end of week.
jerry
jerry
|
|
2007-05-01
, 23:24
|
|
Posts: 107 |
Thanked: 4 times |
Joined on Apr 2007
|
#4
|
hey man, thanks for sharing! mine just came in the mail...will be trying it out tonight.
|
|
2007-05-02
, 02:02
|
|
Posts: 1 |
Thanked: 0 times |
Joined on Apr 2007
@ YYZ
|
#5
|
indeed. I am dumb and dumber when it comes to Linux. I'm a sworn s60 dude, but wanted to try this out.
Many thanks. This should be made a sticky.
Many thanks. This should be made a sticky.
|
|
2007-05-02
, 12:33
|
|
Posts: 27 |
Thanked: 0 times |
Joined on Apr 2007
@ Pleasant Valley, NY
|
#6
|
Thanks signjc!
Very useful post for noobs. I recently picked up a N800 and am new to the Linux environment too. Your Step 8 on the Application Catalog was new to me and a very useful tip!
Very useful post for noobs. I recently picked up a N800 and am new to the Linux environment too. Your Step 8 on the Application Catalog was new to me and a very useful tip!

|
|
2007-05-02
, 13:16
|
|
Posts: 107 |
Thanked: 4 times |
Joined on Apr 2007
|
#7
|
hey all, i tried installling gnumerics, but i got a message about missing library? any ideas?
also, i have a program called mnotify, is there a way to specify more than one email?
also, i have a program called mnotify, is there a way to specify more than one email?
|
|
2007-05-02
, 14:35
|
|
Posts: 15 |
Thanked: 15 times |
Joined on Apr 2007
|
#8
|
I specifically downloaded gnumeric and got it to work as follows:
1. Enter red pill mode (as described above) and surf to www.maemo.org and select the application tab. Search for gnumeric. It has a clickable installation arrow.
2. Click arrow. You are prompted by the application manager to add a new catalogue for maemo.org.br. Install the new catalogue, but do not install the application yet.
3. Instead browse your installable applications. You should now see gnumeric, gnumeric-common, and gnumeric-doc available.
4. Install gnumeric-common first.
5. Then install gnumeric. The application is now ready to be run. I opened the application and it opened up fine.
More generally, when you are missing a library you can try a couple of things that I know of:
1. Enter red pill mode as described above. In the application manager pull down the menu and select Tools > Refresh application list. Then browse installable applications. One of your choices will be libs. That might contain the library you need and the application manager can take care of it for you.
2. If you can add the catalogue where the application is obtained, you can enter red pill mode. Sometimes this will allow you to see common libs or dependencies in addition to the application file. If the app will not load right away, try loading the extras first, the app may then install w/o hiccups.
3. If you go to www.maemo.org and type in the name of the library you are searching for you might find it that way.
Good luck!
Last edited by signjc; 2007-05-02 at 15:45.
1. Enter red pill mode (as described above) and surf to www.maemo.org and select the application tab. Search for gnumeric. It has a clickable installation arrow.
2. Click arrow. You are prompted by the application manager to add a new catalogue for maemo.org.br. Install the new catalogue, but do not install the application yet.
3. Instead browse your installable applications. You should now see gnumeric, gnumeric-common, and gnumeric-doc available.
4. Install gnumeric-common first.
5. Then install gnumeric. The application is now ready to be run. I opened the application and it opened up fine.
More generally, when you are missing a library you can try a couple of things that I know of:
1. Enter red pill mode as described above. In the application manager pull down the menu and select Tools > Refresh application list. Then browse installable applications. One of your choices will be libs. That might contain the library you need and the application manager can take care of it for you.
2. If you can add the catalogue where the application is obtained, you can enter red pill mode. Sometimes this will allow you to see common libs or dependencies in addition to the application file. If the app will not load right away, try loading the extras first, the app may then install w/o hiccups.
3. If you go to www.maemo.org and type in the name of the library you are searching for you might find it that way.
Good luck!
Last edited by signjc; 2007-05-02 at 15:45.
|
|
2007-05-02
, 14:56
|
|
Posts: 3,841 |
Thanked: 1,079 times |
Joined on Nov 2006
|
#9
|
A very good posting. Just one comment:
But you're right in that there's no harm doing it. On the other hand, I've not enabled it and I have yet to run into out-of-memory errors, but I limit myself to not having more than 5-6 programs running at the same time, and usually only 3 (say, mameo mapper+pdf reader+Opera)
Originally Posted by signjc

No, it won't increase performance. What it will do is to help avoid some fringe cases where a program would be killed because the system ran out of memory, or, in extreme cases, the whole system shut down. What it won't do is increase performance, for that you'll need more RAM (which we can't add).
Step 9. Messing around in Tools -> Control Panel -> Memory under the virtual tab, I observed that you could increase your virtual memory by 128 mb by using the internal storage card. I did this as I can't see any reason not to. I expect that it will increase performance.
But you're right in that there's no harm doing it. On the other hand, I've not enabled it and I have yet to run into out-of-memory errors, but I limit myself to not having more than 5-6 programs running at the same time, and usually only 3 (say, mameo mapper+pdf reader+Opera)
__________________
N800/OS2007|N900/Maemo5
-- Metalayer-crawler delenda est.
-- Current state: Fed up with everything MeeGo.
N800/OS2007|N900/Maemo5
-- Metalayer-crawler delenda est.
-- Current state: Fed up with everything MeeGo.
|
|
2007-05-02
, 18:29
|
|
Posts: 15 |
Thanked: 15 times |
Joined on Apr 2007
|
#10
|
Installing a .deb file:
Here is another thing that I learned but do not necessarily understand. On maemo, I found a file manager called canoe I wanted to install. There was no green arrow to install so I went to the homepage. On the homepage was a .deb file for canoe. I clicked on it and a context menu popped up. I tried to open the file with the application manager and it failed to install.
So, clicked on the file again and this time I saved it to my SD card. I then used the application manager to install from file. At that point, it installed seamlessly. So if you have trouble installing a .deb file, try to put it on your SD card and install from there.
Weird, huh? Can anyone explain why this worked?
Installing a .tar or .tar.gz file
My next task is to install apps that are compressed.
here is the general theory -->
1. save the .tar file to your SD in a folder called downloads
2. open up your terminal program
3. navigate to the folder where the file is located using cd (change directory) command. The path should be /media/mmc1/downloads or /media/mmc2/downloads depending on which SD (internal or external) you are using
4. Once you are in the right directory type ls to make sure the file is there. [Ls is like the old dos dir command]. If the file si there then type in:
tar ztvf [filename].tar.gz
5. this command will tell you what's in the compressed file. You are interested in whether a .deb file is in there. (If there is you can install it. If not, you would have to compile it or perhaps execute it, but I'm not ready to try that yet).
6. If there a .deb file you can unzip the file by typing
tar xvf [filename].tar
or
tar zxvf [filename].tar.gz
7. You should then be able to use the app manager to install it by selecting install from file.
I will test this when I get home, but if I got anything wrong please let me know so I can edit the post.
If you are old enough this should bring you back fond memories of DOS days. Linux is so similar to DOS, I have a hard time not typing in the DOS commands on the terminal line.
Here is another thing that I learned but do not necessarily understand. On maemo, I found a file manager called canoe I wanted to install. There was no green arrow to install so I went to the homepage. On the homepage was a .deb file for canoe. I clicked on it and a context menu popped up. I tried to open the file with the application manager and it failed to install.
So, clicked on the file again and this time I saved it to my SD card. I then used the application manager to install from file. At that point, it installed seamlessly. So if you have trouble installing a .deb file, try to put it on your SD card and install from there.
Weird, huh? Can anyone explain why this worked?
Installing a .tar or .tar.gz file
My next task is to install apps that are compressed.
here is the general theory -->
1. save the .tar file to your SD in a folder called downloads
2. open up your terminal program
3. navigate to the folder where the file is located using cd (change directory) command. The path should be /media/mmc1/downloads or /media/mmc2/downloads depending on which SD (internal or external) you are using
4. Once you are in the right directory type ls to make sure the file is there. [Ls is like the old dos dir command]. If the file si there then type in:
tar ztvf [filename].tar.gz
5. this command will tell you what's in the compressed file. You are interested in whether a .deb file is in there. (If there is you can install it. If not, you would have to compile it or perhaps execute it, but I'm not ready to try that yet).
6. If there a .deb file you can unzip the file by typing
tar xvf [filename].tar
or
tar zxvf [filename].tar.gz
7. You should then be able to use the app manager to install it by selecting install from file.
I will test this when I get home, but if I got anything wrong please let me know so I can edit the post.
If you are old enough this should bring you back fond memories of DOS days. Linux is so similar to DOS, I have a hard time not typing in the DOS commands on the terminal line.
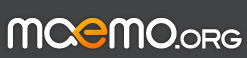
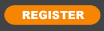





Step 1. Flash the ROM. The first thing I did was flash the latest ROM available here. This is pretty straight-forward and you can do it from a Windows based computer via the USB cable that came in your box. The instructions are pretty clear for this. I recommend doing this first because you may lose any other work you've done if you don't!
Step 2. Get a terminal program. You can get one here. I just used the N800 to navigate to that address and clicked on install. This pulled up the application manager, which handled the install.
Step 3. Run the application manager and check for installable programs. I grabbed rhapsody this way with a 30 day free trial. Tested it out by grabbing some M. Doughty, TMBG, Tenacious D, and the Smiths for a quick playlist to listen to while I kept on pimping my tablet. Smooth sailing so far.
Step 3. Get an FM radio tuner. Nokia put out this one.
Once again just use your n800 to navigate to the link and click install. Then open up your terminal program (it's under Extras > X Terminal by default). Once it's open, type in "fmradio" (in all small letters) on the command line. This will start the fm tuner. Once you've run the program, you can then pull down the "Home" menu on your home page and choose "select applets" from the drop down menu to it to the FM tuner to your home page. This is also a good time to edit the layout of your homepage. Reception with the fm tuner is sweet once you plug in a headset which acts as an antenna.
Step 4. Freeciv. Yeah, after these years, I still want to play civilization when I have some time to kill, and as the tablet is running Linux, some rabid tech-crazed mongoose stayed up all night porting freeciv, and of course, I'm right. Grab it here. Once again clicking on the download brought up the application manager which handled installation nice and easy.
Step 5. Nethack. Like Freeciv, you know some Linux toady was fiending to get Nethack onto his n800 post-haste, so he probably hopped himself on meta-amphetamines and coded for 3 days straight to bring you this port. Click on the ARMEL binary to install.
Step 6. Canola. Alternative media viewer with a slick interface.
Step 7. RSS feeds. I've never used RSS feeds before, but some come preconfigured, so I figured I'd better change them so I don't look like a total newb when I'm showing off my sweet piece of hardware. Once again, the tablet works seamlessly and made this easy. I googled a website I liked with "RSS" added to the search..for instance "npr rss". This brought me to the page on the website with subscription options. When I clicked on subscribe the RSS manager booted up and let me save the subscription.
Step 8. I noticed that by doing going through steps 1-7, I'd added some libraries to my application manager. However, on the maemo website I found this gem. Open the Application Manager and click on the pull down menu. Under Tools select "Application Catalog" and type in the following:
"Repository" field should be: "http://repository.maemo.org/"
"Distribution" field should be "bora"
"Components" field should be "free non-free"
This will bring up more of the apps on maemo.org. Browse and download. I love open-source.
Step 9. Messing around in Tools -> Control Panel -> Memory under the virtual tab, I observed that you could increase your virtual memory by 128 mb by using the internal storage card. I did this as I can't see any reason not to. I expect that it will increase performance.
Step 10. Red pill. Red pill mode gives you more control over the application manager and shows more programs available to download. However, it is more confusing to use. I switch back to blue pill mode when removing files because its simpler. To use red pill mode open the application manager pull down the menu and click on Tools > "Application Catalog". Click on new.
Under web address type in "matrix" and hit cancel. A menu will pop up that lets you choose red pill mode.
Step 11. Pairing with my bluetooth phone (Sprint 6700). These are instructions from the N800 end only: Tools > Control Panel > Bluetooth. Click "on" and "visible" then devices. It should find your phone. Follow the prompts.
Then open up Tools > Control Panel > Phone. Click on "new" Select "data" connection. When prompted for #, user name, and password, enter "#777" and leave the rest blank.
Step 11. I got a word processor called abiword by adding the following catalog to my application manager:
http://www.abisource.com/downloads/apt
distribution: mistral
Components: user
Some people said it causes random crashes, but I wanted to try it out. Another option may be leafpad
By this point, you should be pretty familiar with how to get apps, add catalogs to your application manager, you should have found some useful websites, and hopefully mastered the basics of your N800.
This all sounds simple, but it took me quite a bit of browsing and reading to get all this. I hope that presenting a real simple guide will benefit people who aren't linux gurus.
That's about the extent of my knowledge. I would appreciate any further advice on how to get the most out of my N800.