| The Following 8 Users Say Thank You to AyzKeys For This Useful Post: | ||
|
|
2010-09-22
, 02:40
|
|
Posts: 968 |
Thanked: 974 times |
Joined on Nov 2008
@ Ohio
|
#2
|
Nice write up. However, I'd recommend acouple of things:
1) Use /home/user/.config/menus/hildon.menu for your custom menu
2) Use /home/user/.local/share/applications/hildon as the dierctory for your new menuname.directory files.
It should be safer than editing the files you mentioned, and your new menu structure will persist if you have to reflash.
3) Some appname.desktop files already have categories listed and may show up in unwanted places. If this happens you can use <Exclude> </Exclude> tags.
There is some good info in a ouple of threads:
Making and managing folders
apmefo thread.
Apmefo is also very good dor beginners as it modifies all the files for you. Catagorize and MyMenu offer some automatic categorization.
But a very nice write up nonetheless.
1) Use /home/user/.config/menus/hildon.menu for your custom menu
2) Use /home/user/.local/share/applications/hildon as the dierctory for your new menuname.directory files.
It should be safer than editing the files you mentioned, and your new menu structure will persist if you have to reflash.
3) Some appname.desktop files already have categories listed and may show up in unwanted places. If this happens you can use <Exclude> </Exclude> tags.
There is some good info in a ouple of threads:
Making and managing folders
apmefo thread.
Apmefo is also very good dor beginners as it modifies all the files for you. Catagorize and MyMenu offer some automatic categorization.
But a very nice write up nonetheless.
__________________
*Consumer*, not a developer! I apologize for any inconvenience.
My script to backup /home and /opt
Samsung Galaxy S Vibrant, Huawei S7, N900(retired), N800(retired)
*Consumer*, not a developer! I apologize for any inconvenience.
My script to backup /home and /opt
Samsung Galaxy S Vibrant, Huawei S7, N900(retired), N800(retired)
| The Following 3 Users Say Thank You to lemmyslender For This Useful Post: | ||
|
|
2010-09-24
, 15:54
|
|
Posts: 39 |
Thanked: 36 times |
Joined on Aug 2010
@ UAE
|
#3
|
all ur steps are so good now i made folders like i want but i have small problem if i want make folder in the orginal hildon menu without lose the old look like ( web on the first after phone after contacts ) like that can we do that on the original file or ur file


| The Following User Says Thank You to hesham For This Useful Post: | ||
|
|
2010-09-24
, 15:58
|
|
Banned |
Posts: 388 |
Thanked: 57 times |
Joined on Mar 2010
|
#4
|
You guys are so tidy. Are you the type of people that make their bed every morning? I just use App search widget. So far that's fastest way to access installed apps on N900 for me.
|
|
2010-09-24
, 16:25
|
|
Posts: 2,829 |
Thanked: 1,459 times |
Joined on Dec 2009
@ Finland
|
#5
|
Be advised that making custom folders does sometimes trigger hildon-desktop bug that drains battery. For resolution wait for 1.3 or test already compiled hildon-desktop packages from users of TMO. Please use search to find answers.
| The Following User Says Thank You to slender For This Useful Post: | ||
|
|
2010-09-24
, 18:29
|
|
|
Posts: 451 |
Thanked: 424 times |
Joined on Apr 2010
@ England
|
#6
|
Isn't this the sort of thing that 'Apmefo' accomplishes or am I missing something?
__________________
BTC:
19ePiXZUdxqNAq9tStLzZV4dduSQeGPJzj
BTC:
19ePiXZUdxqNAq9tStLzZV4dduSQeGPJzj
| The Following User Says Thank You to jd4200 For This Useful Post: | ||
|
|
2010-09-24
, 18:37
|
|
Posts: 515 |
Thanked: 266 times |
Joined on Nov 2009
@ Oelsted, Denmark
|
#7
|
I'd suggest that You download rootsh and openssh for Maemo5 (fremantle) instead of OS2008... 
http://maemo.org/downloads/product/Maemo5/rootsh/
http://maemo.org/downloads/product/Maemo5/openssh/
(You could install them using the Application Manager too)
- Nice guide BTW...
Last edited by DrWilken; 2010-09-24 at 18:46.

http://maemo.org/downloads/product/Maemo5/rootsh/
http://maemo.org/downloads/product/Maemo5/openssh/
(You could install them using the Application Manager too)
- Nice guide BTW...

Last edited by DrWilken; 2010-09-24 at 18:46.
| The Following User Says Thank You to DrWilken For This Useful Post: | ||
|
|
2010-09-25
, 08:22
|
|
Posts: 7 |
Thanked: 8 times |
Joined on Jul 2010
|
#9
|
Originally Posted by hesham

Hi there!
all ur steps are so good now i made folders like i want but i have small problem if i want make folder in the orginal hildon menu without lose the old look like ( web on the first after phone after contacts ) like that can we do that on the original file or ur file
Have you tried this trick: In hildon menu, use the stylus or your finger, hold on one of the icon on the screen for 3-4 seconds. The menu will change to to edit mode. Now you can organize your icons in hildon menu. Note that the order of icons in other folder will also appear in this edit screen. You can change them all at once.

Last edited by AyzKeys; 2010-09-25 at 08:33.
|
|
2010-09-25
, 08:23
|
|
Posts: 7 |
Thanked: 8 times |
Joined on Jul 2010
|
#10
|
Originally Posted by DrWilken

Thanks a lot for the suggestion. I have edited my post accordingly 
I'd suggest that You download rootsh and openssh for Maemo5 (fremantle) instead of OS2008...
http://maemo.org/downloads/product/Maemo5/rootsh/
http://maemo.org/downloads/product/Maemo5/openssh/
(You could install them using the Application Manager too)
- Nice guide BTW...

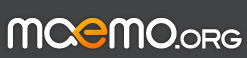
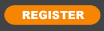





But there was only one thing from this phone annoyed me at that time. It's that there were no option to make a custom folder in the menu. And on the first night with the phone, by reading and searching all the information on Maemo.org, I have concluded this guide for a total newbier to start making his own folder.
The instruction is safe and easy. I have tested it on my phone quite an amount of times. Enjoy the guide!
Preparations:
Note: You will need a Wireless LAN at home to be able to connect your N900 and PC through SSH.
1. Get the 'root' of the phone and ready it to be used in the future.
Visit thread: http://maemo.org/downloads/product/Maemo5/rootsh/ and download the application.
Recommended for everyone if you have not got it on your N900
2. Now we got the root, but we need a connection between the phone's root folder and our PC. We will use SSH. And why?
With the USB cable connected, you only can access to some user folders which are pretty useless for this case:
And here is what you can access with a SSH connection:
Visit thread: http://maemo.org/downloads/product/Maemo5/openssh/ download and install the application. While setting up, the app will ask for some password. Set it to 'root' or whatever but you need to remember it.
And now your fone is ready to be connected through SSH. But not yet with your PC.
Get the Tunnelier SSH application from : http://www.bitvise.com/tunnelier for your PC. Use it because its free, its great and its easy to use. I have been using for about 4 years.
3. Now before turning on the Tunnelier, you need to connect both of your PC and your N900 to one same Wireless network. After done, you need to know your N900 IP address.
Visit thread: http://maemo.org/downloads/product/M...al-ip-address/ Its the easiest way to find out your phone's IP address. No need spending time on the Terminal.
Getting The Folder:
4. Open Tunnelier. Type your N900 IP address to Host. Username 'root' Password as you defined. Press login. It will ask you to save something for the session, just agree.
And if you never seen what really inside your N900, you will be surprised
The left side is what is on you PC. And the right side is everything inside your N900. Press the up button on the Remote Files to see the / folder. The cmd windows is a kind of XTerminal for you to execute comand lines directly to your N900.
5. The folder you expect will appear after this step. Download configFiles.zip I have attached and unzip it. There are 3 files and you will need to use Tunnelier to upload them to the N900.
games.directory and applications.directory go for: /usr/share/applications/hildon
hildon.menu goes for: /etc/xdg/menus. Just overwrite the default file in your N900.
Now you will get what you ve been waiting for
Customize Your Folder
These steps are intended to guide you to change the appearance of the folders you have just created. Of course if you want to do so
6. Come here: /opt/usr/share/icons/hicolor/48x48 and download this folder to your PC. Have a look at all the icons. This folder contains the options for your directories' appearance.
Now lets understanding the code of the file 'games.directory' by opening it with NotePad:
Icon: The name of .png file that defines the folder's appearance.
Now lets create more .directory files if you want some more folders. Copy the code and define its name and look
7. All the new applications you install in the feature will be automatically listed in 'Applications' directory. But not with all the games you will install Here is how to make it work properly.
Lets look at the code of the file hildon.menu:
<!DOCTYPE Menu PUBLIC "-//freedesktop//DTD Menu 1.0//EN" "http://www.freedesktop.org/standards/menu-spec/menu-1.0.dtd"> <Menu> <Name>Main</Name> <!-- Search the default locations --> <AppDir>/usr/share/applications/hildon</AppDir> <DirectoryDir>/usr/share/applications/hildon</DirectoryDir> <Include> <Filename>osso-xterm.desktop</Filename> <Filename>browser.desktop</Filename> <Filename>mediaplayer.desktop</Filename> <Filename>filemanager.desktop</Filename> <Filename>calendar.desktop</Filename> <Filename>image-viewer.desktop</Filename> <Filename>osso-addressbook.desktop</Filename> <Filename>rtcom-call-ui.desktop</Filename> <Filename>nokia-maps.desktop</Filename> <Filename>modest.desktop</Filename> <Filename>rtcom-messaging-ui.desktop</Filename> <Filename>hildon-control-panel.desktop</Filename> <Filename>hildon-application-manager.desktop</Filename> </Include> <Menu> <Name>Games</Name> <Directory>games.directory</Directory> <Include> <Filename>nspeed.desktop</Filename> <Filename>bounce.desktop</Filename> <Filename>drnoksnes.desktop</Filename> <Filename>flobopuyo.desktop</Filename> <Filename>osso_lmarbles.desktop</Filename> <Filename>angrybirds.desktop</Filename> <Filename>vgba.desktop</Filename> <Filename>givemefive.desktop</Filename> <Filename>mahjong_startup.desktop</Filename> <Filename>chess_startup.desktop</Filename> <Filename>maemoblocks.desktop</Filename> <Filename>duke3dsw.desktop</Filename> <Filename>offscr-airport.desktop</Filename> <Filename>offscr-xploder.desktop</Filename> <Filename>offscr-labyrinth-lite.desktop</Filename> <Filename>stratagus.desktop</Filename> <Filename>wormux.desktop</Filename> </Include> </Menu> <Menu> <Name>Applications</Name> <Directory>applications.directory</Directory> <OnlyUnallocated/> <Include> <All/> </Include> </Menu> </Menu>Within the first <include> tag are the icons will stay on your menu screen.
The next <include> tag are the icons will stay on your Games directory.
The last <include> tag, as it says "OnlyUnallocated" so all other icons will be listed in the Applications directory.
So next time when you setup a new game and want the icon to be listed in the Games folder, you need to go to /usr/share/applications/hildon to find its name and make a new entry on your hildon.menu, accordingly.
If you have a new folder, for instance: whitehousestuff.directory just make a new entry in your hildon.menu like this:
<Menu> <Name>Whitehousestuff</Name> <Directory>whitehousestuff.directory</Directory> <Include></Include>Thats about everything I know of teawking around with Directories in N900. I hope this guide also provides to who doesn't yet know about SSH and getting into root folder some ideas of how to do it.
My first ugly work for Nokia community and Meamo.org. Looking forward to see your replies. Thank you guys!
Last edited by AyzKeys; 2010-09-25 at 08:18.